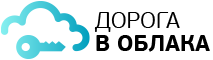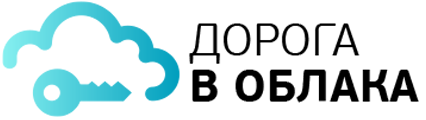Microsoft Teams Essentials: установка, введение и руководство.
Оригинал статьи тут: https://techcommunity.microsoft.com/t5/microsoft-mechanics-blog/microsoft-teams-essentials-the-setup-intro-amp-tutorial/ba-p/3024201
Настройте Microsoft Teams Essentials, наш новый самый доступный вариант из Microsoft Teams. Получите лучшее от команд с помощью простых мгновенных собраний для всех, независимо от того, есть ли у них команды или нет. Опыт работы с Microsoft Teams Essentials начинается всего с 4 долларов за пользователя в месяц без ограничений по времени проведения встреч. Джереми Чапман , директор Microsoft 365, проведет вас через пошаговые инструкции по настройке.
- Синхронизируйте свой существующий календарь с Teams. Настройте доставку электронной почты в службы Google и Microsoft с двойной доставкой.
- Используйте Teams без переноса почтовых ящиков в облако. Разрешите чтение и запись для календарей в локальных почтовых ящиках при использовании Microsoft Exchange.
- Наслаждайтесь насыщенными онлайн-встречами с помощью видео и голоса, совместной работы в чате со всеми в вашей команде, вашими клиентами или вашими партнерами
- Легко делитесь своим экраном или другим контентом с кем-либо на собрании и одновременно работайте с документами в Microsoft Office.
БЫСТРЫЕ ССЫЛКИ:
01:31 — Параметры настройки
02:19 — Пути к развертыванию Teams Essentials
04:07 — Прохождение конфигурации
05:42 — Синхронизация календарей с командами
09:18 — Маршрутизация почты из Microsoft 365 в Gmail
10:17 — Настройка правил для почтового ящика
11:34 — Подведение итогов
Ссылки на ссылки:
Ознакомьтесь с вариантами настройки и подпишитесь на сервис на https://aka.ms/TeamsPlans.
Найдите ближайшего к вам сертифицированного партнера Microsoft по адресу https://aka.ms/PartnerFinder
Если вы являетесь партнером или хотите решить эту проблему самостоятельно, перейдите на страницу https://aka.ms/ExchangeHybridCalendar.
Чтобы узнать больше, посетите https://aka.ms/TeamsEssentials.
Незнакомы с Microsoft Mechanics?
Мы — официальная серия видеороликов Microsoft для ИТ. Вы можете смотреть и делиться ценным контентом и демонстрациями текущих и будущих технологий от людей, которые создают их в Microsoft.
- Подпишитесь на наш YouTube: https://www.youtube.com/c/MicrosoftMechanicsSeries?sub_confirmation=1
- Присоединяйтесь к нам в техническом сообществе Microsoft: https://techcommunity.microsoft.com/t5/microsoft-mechanics-blog/bg-p/MicrosoftMechanicsBlog
- Смотрите или слушайте подкаст здесь: https://microsoftmechanics.libsyn.com/website
Стенограмма видео:
-Далее мы рассмотрим Microsoft Teams Essentials, наш новый и самый доступный вариант, и шаги по его настройке. Teams Essentials объединяет лучшие возможности команд, в том числе простые мгновенные собрания, которые позволяют любому, независимо от того, есть ли у него команды или нет, как внутри, так и за пределами вашего бизнеса, встречаться в Интернете. Фактически, хорошая новость с Microsoft Teams Essentials заключается в том, что по сравнению с другими вариантами, которые могут иметь ограниченные временные ограничения на собрания, с Teams Essentials по цене 4 доллара за пользователя в месяц в США, опыт доступен для предприятий за небольшую часть стоимости. до 300 человек.
-И есть два варианта получения Teams Essentials. Сначала через Microsoft.com вы можете получить доступ к оптимизированной версии Teams Essentials, в которой используется учетная запись Microsoft, например Outlook.com, с простой настройкой. Или через избранных сертифицированных партнеров Microsoft вы также можете получить доступ к Teams Essentials, что дает вам еще несколько вариантов. Он использует коммерческие службы Microsoft 365 и рабочие учетные записи Azure Active Directory.
-Теперь, независимо от того, где вы приобретаете Teams Essentials, некоторые из основных возможностей, которые вы можете испытать, включают: насыщенные онлайн-встречи с видео и голосом; вы можете легко поделиться своим экраном или другим контентом с кем-либо на собрании; сотрудничество в чате со всеми членами вашей команды, вашими клиентами или вашими партнерами; а также мощные возможности Microsoft Office с веб-приложениями, такими как Word, Excel и PowerPoint, чтобы вы могли одновременно работать над своими документами вместе.
-Теперь давайте переключимся на параметры настройки. Если вы хотите сделать это самостоятельно, самый простой способ — зарегистрироваться в службе на сайте aka.ms/TeamsPlans. И как только вы войдете в свою учетную запись Microsoft, ваш календарь Teams готов к работе. Тем не менее, если вы сейчас используете календарь Google, его легко добавить. Теперь вам просто нужно выбрать опцию «Добавить календарь Google», войти в свою учетную запись и разрешить доступ. После добавления он становится календарем по умолчанию в Teams, поэтому все всегда синхронизируется. И это то, что сделал бы каждый пользователь, чтобы добавить календарь Google в Teams.
— Теперь другой вариант, доступный через избранных сертифицированных партнеров Microsoft, — это централизованная настройка аналогичных параметров и интеграция других служб календаря и электронной почты, помимо календаря Google. Теперь есть два общих пути для развертывания Teams Essentials в зависимости от вашего текущего провайдера электронной почты. Во-первых, если вы используете электронную почту Microsoft Exchange в локальной среде, вы можете настроить онлайн-службу Teams для доступа на чтение и запись к календарям в ваших локальных почтовых ящиках. И это также отличный вариант использовать Teams без переноса почтовых ящиков в облако. И есть много сертифицированных партнеров Microsoft, готовых помочь вам перейти на гибридную конфигурацию. Вы можете перейти на сайт aka.ms/PartnerFinder, чтобы найти партнера рядом с вами. А если вы являетесь партнером или хотите решить эту проблему самостоятельно, ознакомьтесь с aka.ms/ExchangeHybridCalendar.
-Теперь, если вы используете другие почтовые службы, вы можете настроить Teams Essentials для входа в систему и получения единого и синхронизированного календаря с вашим текущим календарем. Позвольте мне объяснить, как это работает. Поэтому, когда вы интегрируете свою электронную почту и календарь с Microsoft Teams, вы фактически создаете две почтовые службы, используя общие учетные записи электронной почты, которые работают вместе. Теперь ваша существующая почтовая служба остается на месте и будет продолжать обрабатывать основные сообщения электронной почты и файловые вложения.
— Вторая служба электронной почты, используемая Teams и работающая в Microsoft 365, будет использоваться в тандеме с существующей службой электронной почты также для отправки и получения любых сообщений электронной почты, содержащих информацию календаря. Теперь это означает, что приглашения на собрания и сообщения RSVP, которые вы отправляете или получаете из своей текущей электронной почты, будут поступать в Teams, и, наоборот, любые приглашения или сообщения RSVP, созданные Teams, также будут направлены в вашу существующую службу электронной почты, и обе службы и системы постоянно общаются друг с другом. И чтобы заставить этот двойной поток сообщений работать, вашему партнеру потребуется настроить взаимодействие как в вашей существующей службе, так и в центре администрирования Microsoft 365.
-Далее, позвольте мне провести вас через конфигурацию, необходимую для того, чтобы это работало. Итак, здесь я собираюсь показать вам пример интерфейса администратора для подключения к Google Workspace, который будет аналогичным процессом для других почтовых служб, которые вы интегрируете с Teams. Теперь начну с центра администрирования Microsoft 365. В настройках домена вы увидите, что у меня есть собственный домен, настроенный как contosolandscaping2.m365master.com. Теперь один профессиональный совет: если у вас есть собственный домен, обязательно настройте его перед добавлением пользователей, чтобы вам не приходилось делать это дважды. А когда вы настраиваете собственный домен для интегрированных регистраторов, таких как 1 & 1 IONOS, EuroDNS, Cloudflare, GoDaddy, WordPress, Plesk и MediaTemple, вы можете войти в их службу, и большинство настроек заполняются автоматически. Иначе, вам нужно будет добавить текстовую запись к хосту вашего домена и проверить ее. Однако важно отметить, что, поскольку мы хотим, чтобы текущая система электронной почты работала как есть, вы не хотите позволять Microsoft 365 настраивать ваш DNS. Также важно оставить существующие записи MX или почтового обмена для вашего интернет-провайдера и не изменять их. В этом демонстрационном сценарии мы сохраним Gmail в качестве почтовой службы по умолчанию.
-Теперь, когда у меня добавлен мой домен, теперь я могу быстро добавлять других пользователей из моего бизнеса. Теперь здесь, в центре администрирования Microsoft 365, под активными пользователями, я собираюсь нажать «Добавить пользователя». Затем я просто введу все их данные. А теперь я дам им лицензию на Teams Essentials. И когда я закончу, мы отправим им временный пароль по электронной почте, который они изменят при первом входе в систему. Теперь давайте синхронизируем существующий календарь с Teams. И для этого я собираюсь перейти в Google Workspace. И здесь мы в основном настраиваем электронную почту для доставки в сервисы Google и Microsoft, так называемая двойная доставка.
-Теперь в настройках администратора Google я добавил маршрут для Microsoft 365. Чтобы попасть туда, я перехожу к приложениям, затем к Google Workspace, а затем к Gmail и хостам. Я уже добавил этот хост под названием Microsoft 365. Я нажимаю кнопку редактирования, и вы увидите, что это единственный хост, и я определил свой почтовый сервер с помощью записи MX, которая обычно является вашей общедоступной. доменное имя, в моем случае это contosolandscaping2, со стандартным суффиксом .mail.protection.outlook.com. И мы также используем порт SMTP 25. И все рекомендуемые параметры настроены в этом случае.
-Таким образом, вам также необходимо настроить правило маршрутизации в настройках Gmail. Итак, я собираюсь перейти на уровень выше, затем прокрутить вниз до маршрутизации, и вы увидите, что у меня есть правило, которое называется Gmail для Office 365. Я собираюсь нажать «Изменить», и вы увидите, что здесь настроено. Итак, здесь у меня есть как входящие, так и внутренние сообщения, которые затронуты, и они также доставляются, я также добавил больше получателей в качестве вторичного почтового маршрута. Теперь, когда я нажимаю «Изменить» в этом, вы увидите, что в разделе «Изменить маршрут» Microsoft 365 из доступных хостов, которые я показал ранее, уже выбран. А во вложениях включено удаление вложений из сообщения. Опять же, это потому, что нам нужна только календарная информация.
-Теперь нам нужно убедиться, что моя учетная запись Google может получать почту от моих учетных записей Microsoft 365 с использованием правила пересылки. Теперь в левой навигации я перейду к учетной записи, затем к доменам, затем к управлению доменами, и вы увидите, что наш домен contosolandscaping2.m365master.com был добавлен, и он проверен, и на нем активирован Gmail. Теперь, как дополнительный домен для приема сообщений, сгенерированных из Microsoft 365, я также добавил домен псевдонима пользователя с этим здесь, g.contosolandscaping2. И Gmail тоже на нем активирован. И если я наведу курсор на вопросительный знак, вы увидите, что в этом случае я пропустил настройку записи MX. И одна вещь, которую вы здесь не видите, когда я настраивал этот домен псевдонима пользователя на экране маршрутизации почты на другой сервер, я скопировал адрес по умолчанию, потому что он мне понадобится через минуту,
-Теперь мне нужно убедиться, что моя входящая почта Microsoft 365 разрешена через фильтр спама, и для этого мне нужно настроить параметр соответствия содержимого. Итак, вернемся к приложениям, затем к рабочей области Google, Gmail и при соблюдении требований: в соответствии с требованиями контента вы увидите, что у меня есть правило, которое называется разрешить M365. Теперь это правило входящей электронной почты, которое в этом случае ищет явное полное совпадение заголовка, и что важно, выбран параметр «если какое-либо из следующих совпадений соответствует сообщению». И это лишь один из способов добиться этого.
-Теперь позвольте мне показать вам, где найти это значение. Итак, я использовал другую учетную запись, Меган Боуэн, в данном случае, чтобы создать собрание в Microsoft Teams, чтобы отправить мне письмо, которое вы видите здесь. Теперь, под тремя точками здесь справа, если я перейду к показу оригинала, в контенте мне нужно найти значение заголовка, которое идентифицирует почту от моего конкретного клиента Microsoft 365. Он здесь с идентификатором кросс-арендатора. Теперь каждый из них будет уникальным, поэтому ваш идентификатор будет другим. И если я вернусь к своему правилу, вы также увидите, что спам игнорируется для сообщений, содержащих это значение заголовка.
-Далее есть еще несколько вещей, которые нужно настроить на стороне Microsoft 365, чтобы направлять почту в обратном направлении, на этот раз из Microsoft 365 в Gmail. Такие вещи, как мои приглашения на собрание, мои ответы на приглашения, которые я буду генерировать из Microsoft Teams. Теперь эти параметры настраиваются в центре администрирования Exchange. Итак, в разделе «Поток почты и коннекторы» вы увидите, что у меня есть настраиваемый коннектор Office 365, который называется «M365 для Google». Он настроен на использование моего вторичного домена или домена псевдонима пользователя. Теперь, если я открою маршрутизацию, вы увидите, что интеллектуальный почтовый хост фактически настроен на адрес, который я скопировал минуту назад, этот адрес aspmx вместе с четырьмя другими префиксами alt по умолчанию. Затем нам нужно пересылать почту из почтовых ящиков Microsoft 365 в Gmail, в данном случае для каждого пользователя. И это можно делать по одному для почтового ящика каждого пользователя,
-А теперь я покажу вам несколько правил потока почты, которые я установил для сообщений календаря. Здесь вы можете видеть, что первое правило принимает все встречи для всех пользователей как предварительные. Теперь это гарантирует, что они будут отображаться в представлении календаря для Teams. Второе правило автоматически отправляет сообщения календаря в папку удаленных элементов. И этот последний затем удаляет все сообщения, не относящиеся к календарю, поступающие из внешних источников, прежде чем они попадут в почтовый ящик. И поскольку в данном случае мы используем Gmail в качестве основного интерфейса электронной почты, вы можете отключить Outlook как приложение для взаимодействия с электронной почтой. Итак, чтобы перейти к этой настройке, я перейду к потоку почты, затем к принимаемым доменам и щелкну здесь свой основной домен по умолчанию, contosolandscaping2. И вы увидите, что он настроен на внутреннюю ретрансляцию, потому что наша электронная почта все еще работает в основном в другой службе,
-Теперь мы настроили необходимую двунаправленную связь только для сообщений электронной почты с календарной информацией. Таким образом, теперь календари в Microsoft Teams и Gmail будут синхронизироваться друг с другом всякий раз, когда вы отправляете или получаете новое приглашение на собрание или ответ на приглашение на собрание. Конечно, третьим вариантом будет перенос существующей электронной почты и календаря в Microsoft 365 для наилучшего взаимодействия, но мы сохраним его для следующего раза.
-Так что это был обзор Teams Essentials и того, как его настроить. Чтобы узнать больше, посетите сайт aka.ms/TeamsEssentials, и продолжайте проверять Microsoft Mechanics за всеми последними обновлениями, и спасибо за просмотр.